パソコン初心者さんを対象にしたホームページです。
 ホーム >
ホーム >  Office関連目次 >
Office関連目次 >  ワードで合成写真を作ってみよう
ワードで合成写真を作ってみよう
ワードで合成写真を作ってみよう
ワード2010、2013、2016、2019 には画像の背景を透過する機能があります。この機能を使って合成写真を作ってみましょう。
まず「切り抜く画像」と「背景にする画像」を用意しておきます。
(今回使用している画像をダウンロードする場合は、こちらからダウンロード)
 ←切り抜く画像
←切り抜く画像
 ←背景にする画像
←背景にする画像
手順
- 初期の設定では「図の挿入/貼り付け」が「行内」になっているので、重なりを防ぐために3~5行分の空白行を作り、最終行にカーソルをおきます。
(手順の図は、「Word 2013」の画面です)

- (1)「挿入」タブをクリックし、(2)「図」グループにある「画像」をクリックします。(ワード2010は「図」をクリックします)
(または、『画像』→『このデバイス』をクリックします)
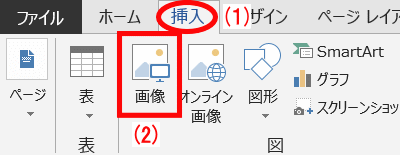
- (1) 合成する画像を選択します。(ここでは「家族」を選択しました)(2)「挿入」をクリックします。
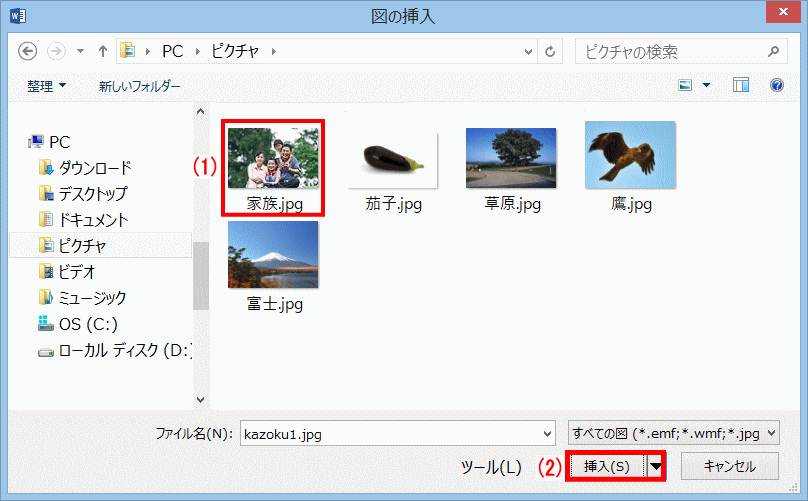

- 必要な部分を切り取るので、画像が選択されていることを確認し、
(1)「図ツール」の「書式」タブをクリックし、(2)「サイズ」グループにある「トリミング」アイコン をクリックします。
をクリックします。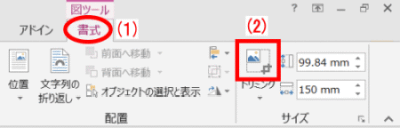
- 画像の周辺にトリミング用の黒いハンドルが表示されます。
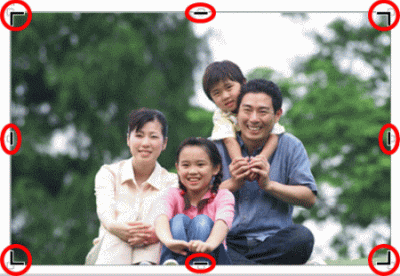
- ハンドルにマウスポインターを重ねると同じ黒いハンドルの形になります。
黒いハンドルをドラッグし、切り出したい画像の周囲を囲みます。

- 「書式」タブの「調整」グループにある「図の圧縮」をクリックします。


- 画像の圧縮ダイアログボックス画面の、
(1)「この画像だけに適用する」と「図のトリミング部分を削除する」にチェックが入っていることを確認します。(2)「ドキュメントの解像度を適用」にチェックが入っていることを確認します。(3)「OK」をクリックします。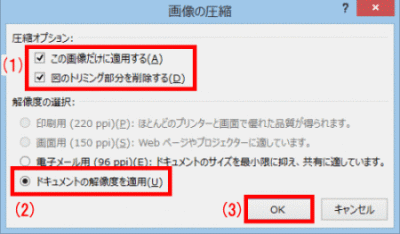
- 「トリミング」アイコン
 をクリックしてトリミングを解除します。
をクリックしてトリミングを解除します。
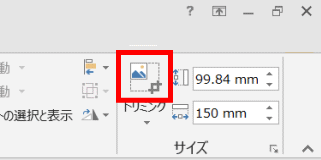
- 画像が選択されていることを確認し、《書式》タブの《調整》グループにある「背景の削除」をクリックします。


- 背景部分の赤紫色部分が削除される領域です。
周りの四角形の枠をドラッグし、四角形の内部に画像が収まるようにします。

- 最大限に枠を広げても必要とする部分が、赤紫色で「削除する領域」として認識された場合は、書式タブにある
(1)「保持する領域としてマーク」をクリックします。(2) 鉛筆の形をしたアイコンが出てくるので、保持する部分をドラッグ、または、クリックしていきます。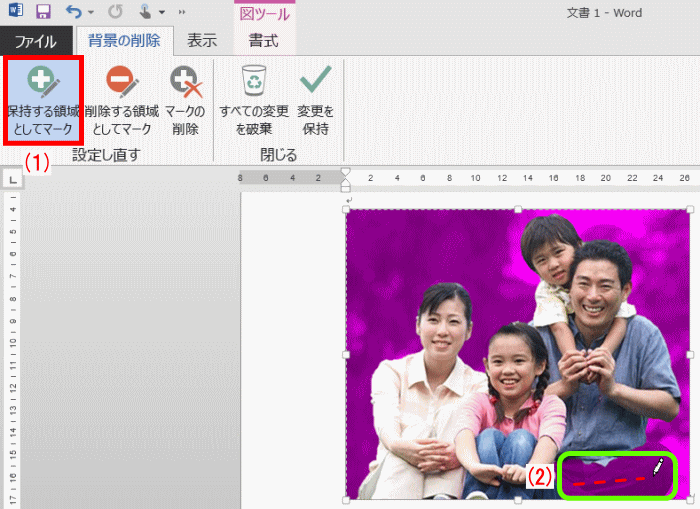

- 背景部分が残っている場合は、
(1)「削除する領域としてマーク」をクリックし、(2) 削除する部分をドラッグ、または、クリックします。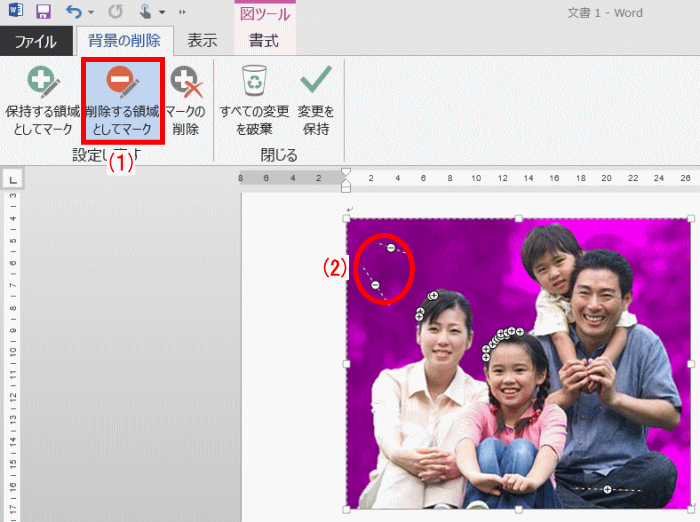

- 変更が完了したら「変更を保持」をクリックします。
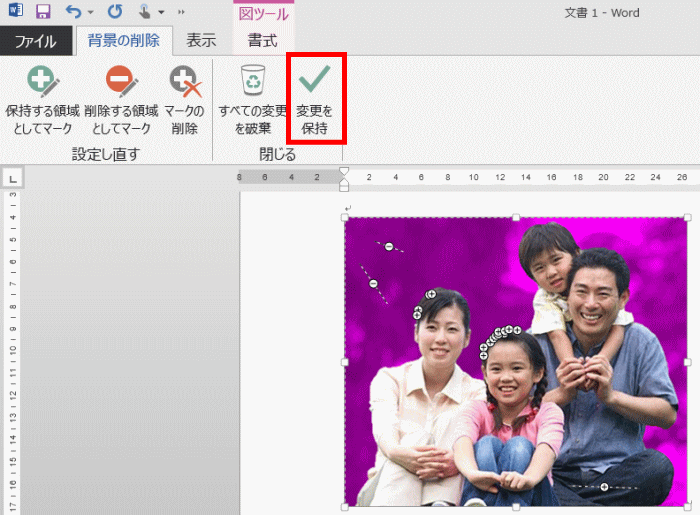

- 切り出した画像の周辺を滑らかに表示させるため、「ぼかし」の設定をするので、
(1) 画像が選択されていることを確認します。(2)「図ツール」の「書式」タブをクリックします。(3)「図のスタイル」グループにある「図の効果」をクリックします。(4)「ぼかし」をポイントし、(5)「1ポイント」をクリックします。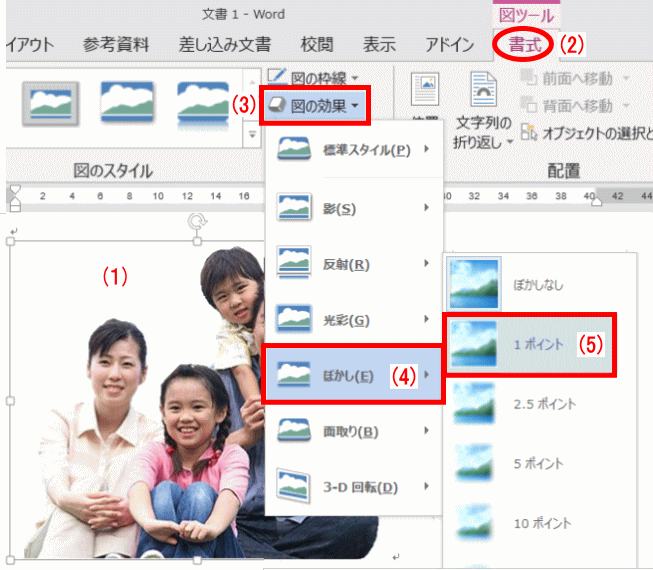

- 切り出した画像を適当なサイズに縮小しておきます。
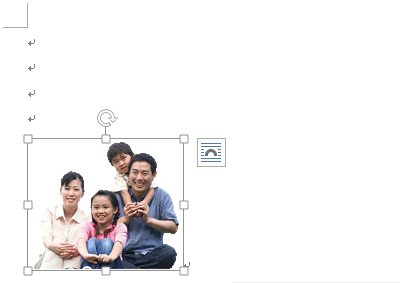
- 画像選択を解除し
 (エンター)キーを押して改行しておきます。(画像の下にカーソルがある状態にする)
(エンター)キーを押して改行しておきます。(画像の下にカーソルがある状態にする)
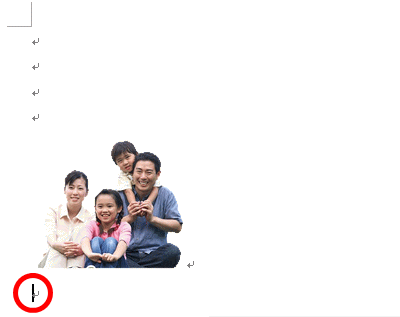
- (1)「挿入」タブをクリックします。(2)「図」グループにある「画像」をクリックします。(ワード2010は「図」をクリックします)
(または、『画像』→『このデバイス』をクリックします)
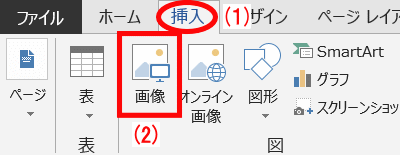
- (1) 背景にする画像を選択します。(ここでは「草原」を選択しました)(2)「挿入」をクリックします。
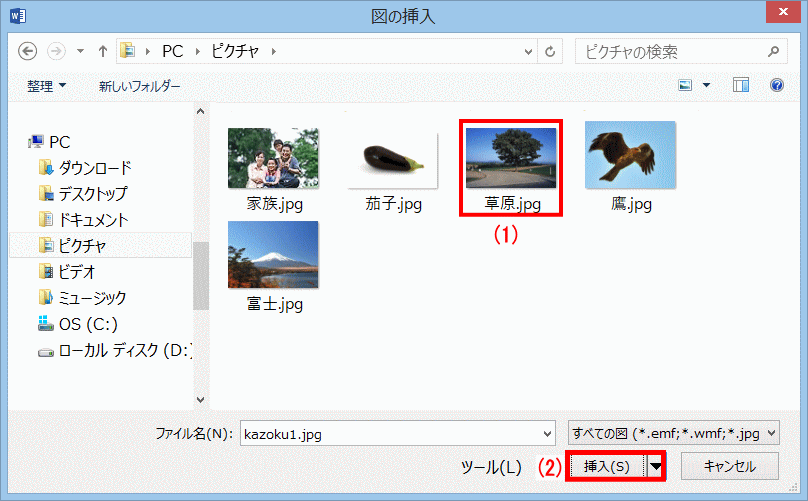

- 背景にする画像を適当なサイズに拡大、または縮小しておきます。

- 配置の順番を変えるので、
(★Word2010の場合はここをクリック)
(1)「レイアウトオプション 」をクリックし、(2)「背面」をクリックします。(3)「×」をクリックしてレイアウトオプションを閉じます。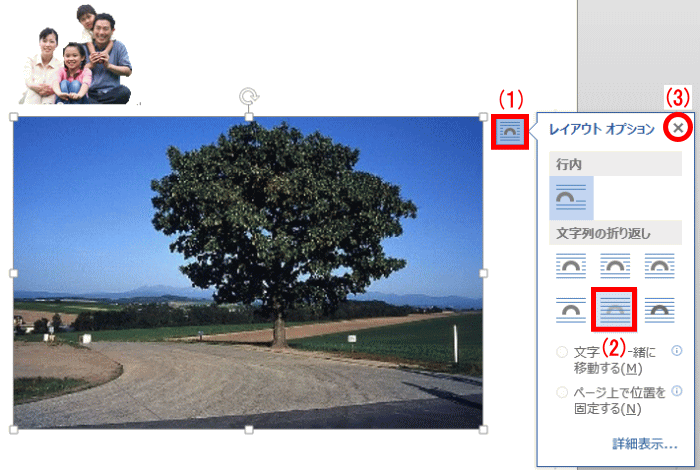

w
★Word2010の場合は、
(1)「図ツール」の「書式」タブをクリックします。(2)「配置」グループにある「文字の折り返し」をクリックします。(3)「背面」をクリックします。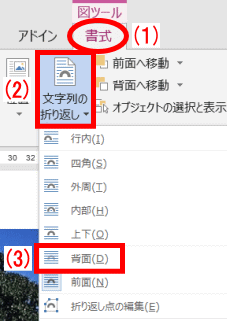
- (1) 次に背景を削除した画像を選択し、(★Word2010の場合はここをクリック)
(2)「レイアウトオプション」をクリックし、(3)「前面」をクリックします。(4)「×」をクリックしてレイアウトオプションを閉じます。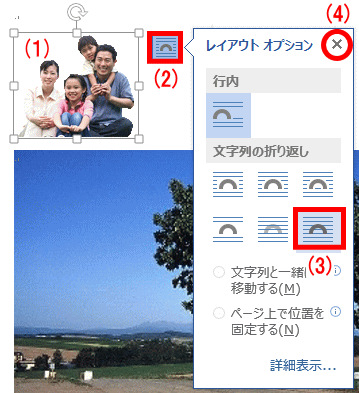
w
★Word2010の場合は、
(1)「図ツール」の「書式」タブをクリックします。(2)「配置」グループにある「文字の折り返し」をクリックします。(3)「前面」をクリックします。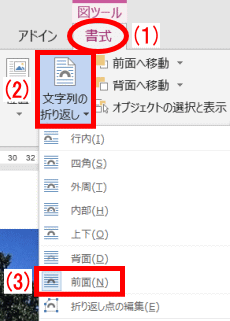
- 適当な位置へドラッグし、サイズも適当に調整して配置を整えます。
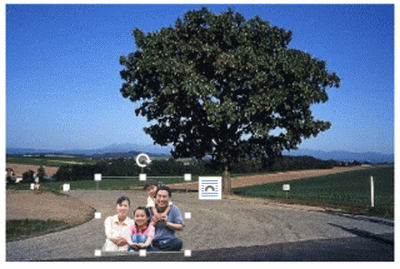
- これで完成しました。1枚の画像として保存するので、
(1) 1枚目の画像をクリックします。(2) (シフト)キーを押したまま、2枚目の画像をクリックし複数選択します。
(シフト)キーを押したまま、2枚目の画像をクリックし複数選択します。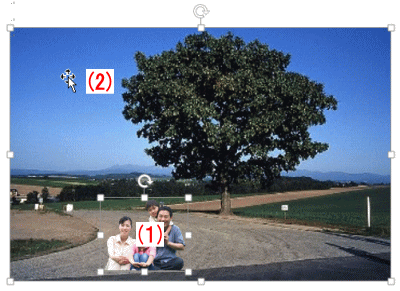
- 複数選択した画像をコピーするので、
(1)「ホーム」タブをクリックします。(2)「クリップボード」グループにある「コピー」をクリックします。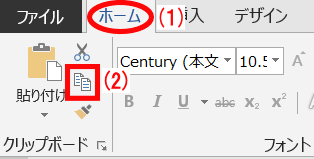
- 貼り付けるときに重なってしまうことを防ぐため、1行目をクリックしてカーソルを移動します。
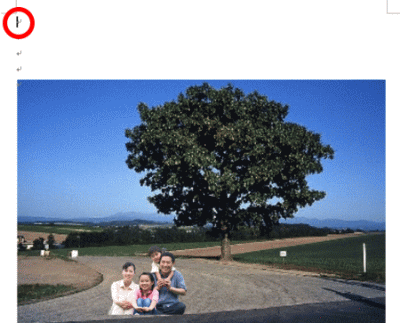
- (1)「クリップボード」グループにある「貼り付け」の「▼」をクリックします。(2)「貼り付けのオプション」の「図(U)」をクリックします。
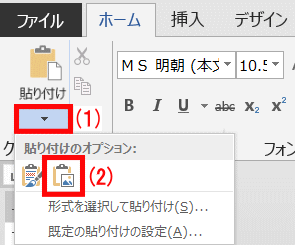
- 合成された画像が貼りけられました。
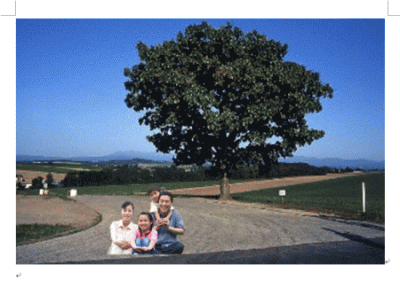
- (1) 貼り付けられた画像を右クリックします。(2)「図として保存」をクリックします。
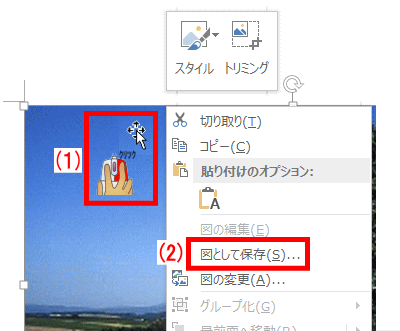
- (1) 保存先を指定します。(ここでは「ピクチャ」を選択しました)(2)「ファイル名」を入力します。(3)「ファイルの種類」の「▼」をクリックし、「JPEGファイル インターチェンジ形式(*.jpg)」(写真として保存する場合です)を選択します。(4)「保存」をクリックします。
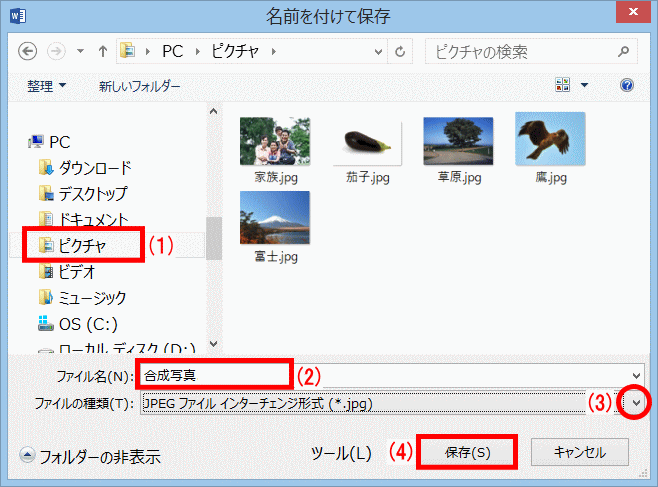

- 以上で完成です。
この方法で『一富士二鷹三茄子』の合成写真を作ってみてください。
 ←完成見本
←完成見本

