パソコン初心者さんを対象にしたホームページです。
 ホーム >
ホーム >  ホームページ小技関連目次 >
ホームページ小技関連目次 >  画像に雪を降らせてみよう・使い方編
画像に雪を降らせてみよう・使い方編
画像に雪を降らせてみよう・使い方編(インストール編はこちら)
- ソフトを起動します。(画面の図はWindows 10 です)
(1)「スタート」ボタンをクリックし、(2) メニューの一覧から「Sqirlz Water Reflections」をクリックして起動します。
- 「Continue」をクリックします。(この画面は初回のみ出てきます)
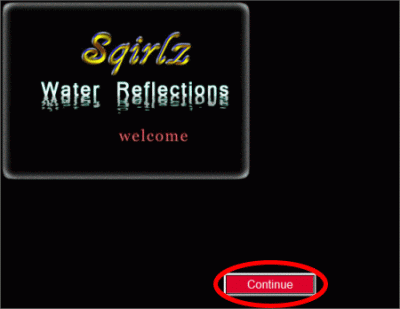
- さらに「Continue」をクリックします。(この画面も初回のみ出てきます)
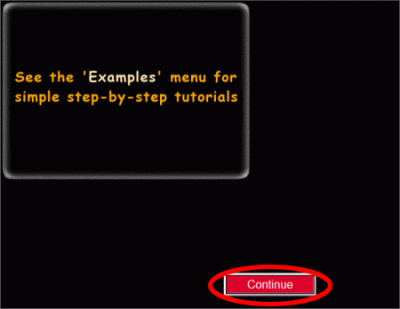
- 起動した画面です。
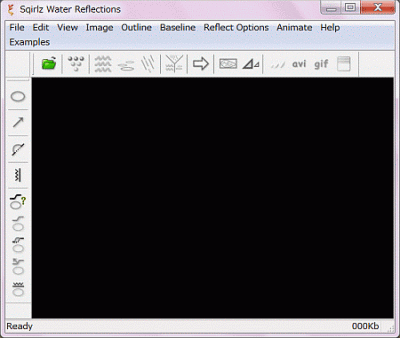
- 雪を降らせたい画像(写真など)を読み込むので、
(1)「File」をクリックし、(2)「Open」をクリックして、写真を開きます。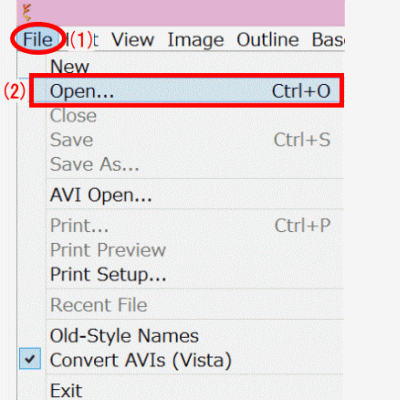
- 今回使ったサンプル写真です。
写真の上で右クリックし「名前を付けて画像を保存」を選択して保存して使用してください。
 w
w - 雪を降らせる範囲を指定するので、「
 」ボタンをクリックします。
」ボタンをクリックします。
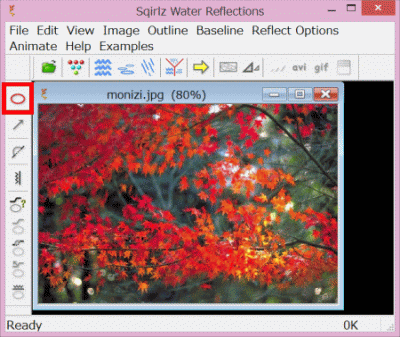
- 雪を降らせる範囲をクリック、クリックしていき、範囲選択します。(点線に変わる)
範囲選択を終了するときは、右クリックします。
(ここでは全画面を範囲選択しています)
1の角でクリック、右横に移動して2の角でクリック、縦に移動して3の角でクリック、左横に移動して4の角でクリック、上に移動して5の角で右クリックして終了です。
※範囲選択を修正する場合、右クリックで範囲選択を終了してからメニューバーの「Outline」をクリックし、「Edit」をクリックして選択をやり直します。
※最初からやり直す場合、右クリックで範囲選択を終了してから 手順7からもう一度 行います。


- 範囲選択した部分に雪を指定するので、
(1)「Animate」をクリックし、(2)「Combination of Rain / Snow and Ripples」をクリックします。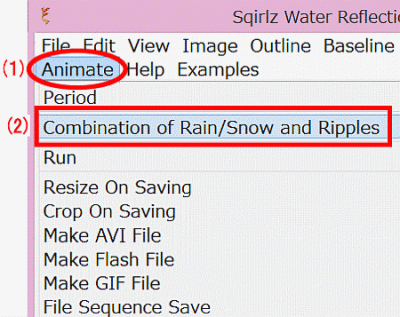
- (3)「Rain/Snow Only」を選択し、(4)「OK」をクリックします。


- 「
 」をクリックします。
」をクリックします。
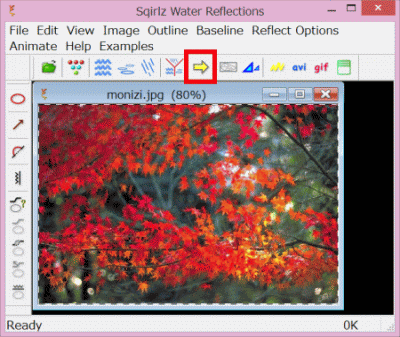
- 手順10と同じものが出てきます。次回から表示させないので「Rain/Snow Only」になっていることを確認し、下にある「Don't Show
This Dialog Again」をクリックします。
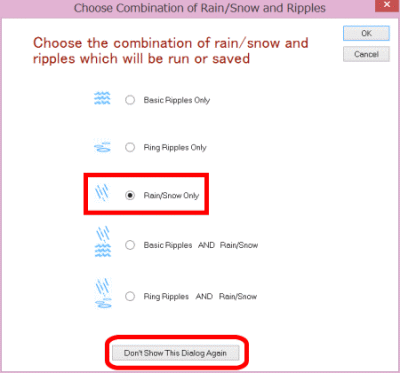
- (作成する画像の大きさによって表示される時間がかかる場合もあります)
初期の状態では雨が降ってる画面になっているので、 ボタンをクリックしてアニメーションを停止します。
ボタンをクリックしてアニメーションを停止します。
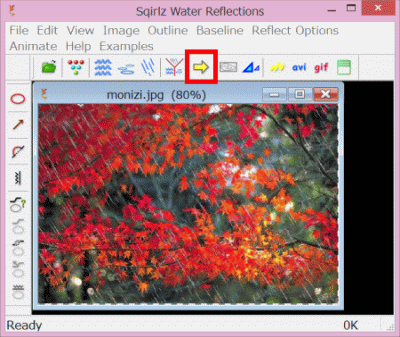
- オプション設定をするので、「
 」ボタンをクリックします。
」ボタンをクリックします。
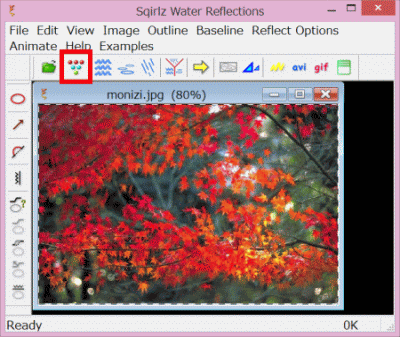
- (3)数値を半角で入力します。数値が多いほどスムーズに動きます。
(ここでは300にしています)(4)「OK」をクリックします。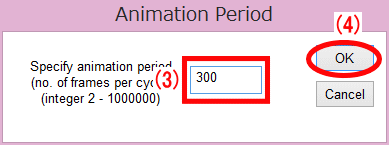 w
w - 「
 」ボタンをクリックします。
」ボタンをクリックします。
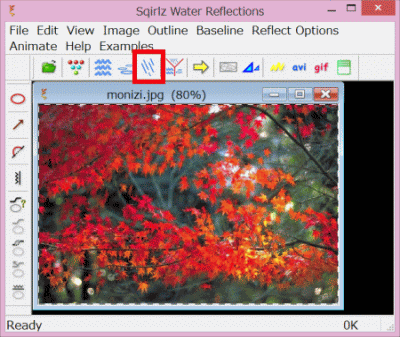
- (5)「Snow(雪)」をクリックしてチェックを入れます。(6)「Within Outline Only(範囲選択した領域のみに降らせる)」をクリックしてチェックを入れます。
ほかの項目も調整するときは「 」ボタンを移動して調整します。
」ボタンを移動して調整します。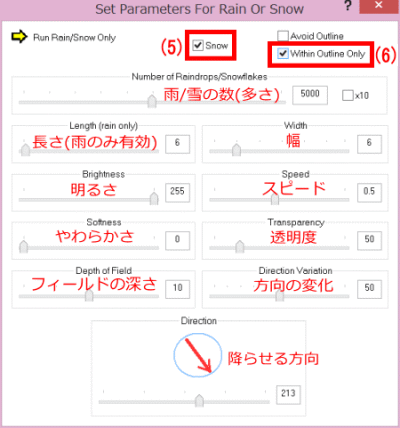
- 設定が終わったら、17.のウィンドウ画面を閉じます。
- 「
 」ボタンをクリックしてアニメーションを確認します。
」ボタンをクリックしてアニメーションを確認します。
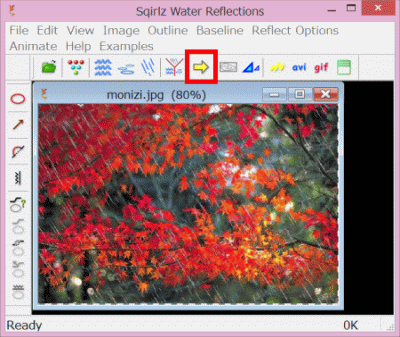
- 思い通りになっていない場合は、「
 」ボタンをクリックしてアニメーションを停止させてから、手順16 から設定をやり直してください。
」ボタンをクリックしてアニメーションを停止させてから、手順16 から設定をやり直してください。 - だいたい思い通りになっていたら、「
 」ボタンをクリックしてアニメーションを停止させ、動画で保存したい場合は「
」ボタンをクリックしてアニメーションを停止させ、動画で保存したい場合は「 」ボタンをクリックします。
」ボタンをクリックします。
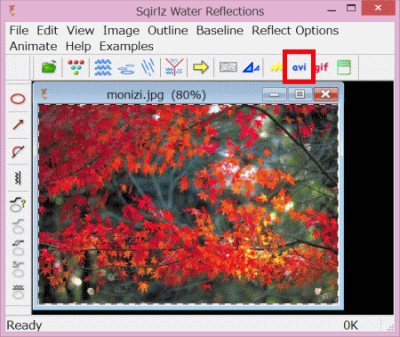
- (1)「Rain/Snow Only」になっていることを確認し、(2)「OK」をクリックします。
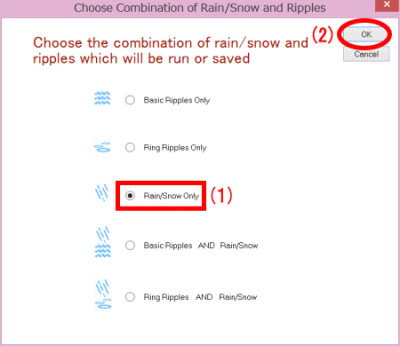
- (3) 任意の場所を選択します。(ここではデスクトップにしています)(4) ファイル名を入力して、(5)「保存」ボタンをクリックします。
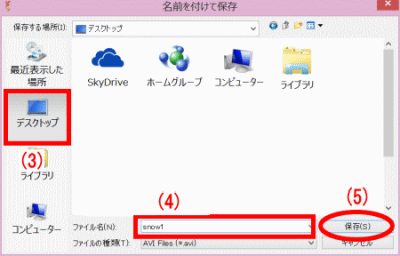
- (6) 1秒間のコマ数を入力します。動きが早すぎるときは数値を小さくします。
(ここでは15にしています)(7)「OK」ボタンをクリックします。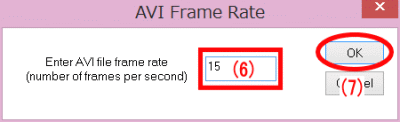
- 「全フレーム(未圧縮)」になっていることを確認し、「OK」ボタンをクリックします。
(画像によってはかなり重たくなることがあります)
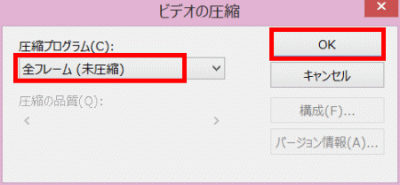
少し軽くするなら、「Microsoft Video1」を選択して「OK」をクリックします。
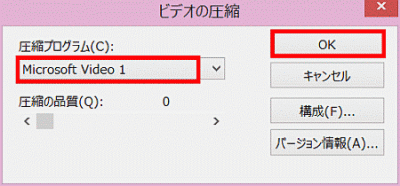
- 保存が終わるまで待ちます。
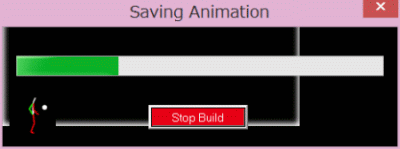
- 保存が終わると「インフォメーション」画面が出てくるので「OK」ボタンをクリックします。
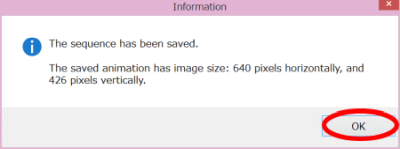
- これで完成です。保存した動画を確認してください。

