パソコン初心者さんを対象にしたホームページです。
 ホーム >
ホーム >  Office関連目次 >
Office関連目次 >  ワードで図形を使ってクマの絵を描いてみよう-その1
ワードで図形を使ってクマの絵を描いてみよう-その1
ワードで図形を使ってクマの絵を描いてみよう-その1

←完成。
基本図形は「円/楕円」を使ってクマの絵を描いていきます。
(手順の図は、「Word 2010」の画面です)
手順
- (1) [挿入]タブをクリックします。(2) [図]グループにある「図形」をクリックし、(3) [基本図形]の中にある「円/楕円」をクリックします。
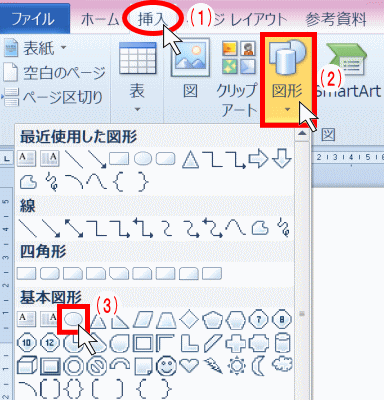
- [+]の形をしたマウスポインタに変わるので、適当な位置から右下斜めにドラッグして円を描きます。(大きさは適当に描きます)
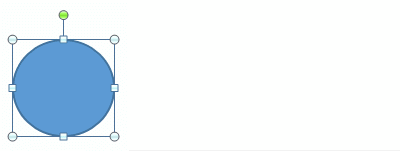
- クマの顔のサイズを変更します。
(1) 図形が選択されていることを確認し、(2)[書式]タブの[サイズ]グループにある「サイズ」を適当なサイズにします。(ここでは「高さ=32mm」、「幅=39mm」にしています)
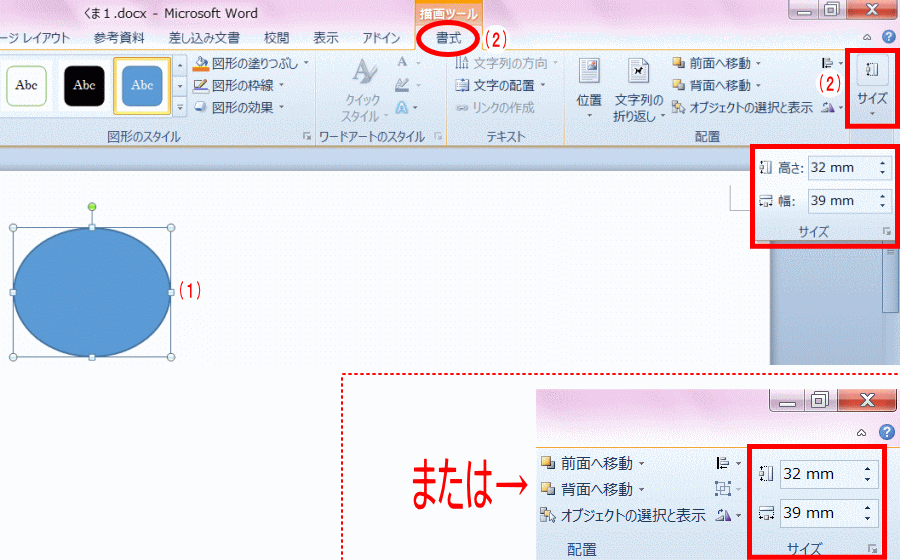

- 図形を塗りつぶすので、[書式]タブの[図形のスタイル]グループにある「図形の塗りつぶし」をクリックし、適当な色を選択します。
(ここでは「オレンジ、アクセント2、黒+基本色 50%」を選択しました)

- 外枠線を線なしにするので、[書式]タブの[図形のスタイル]グループにある「図形の枠線」をクリックし、「線なし」をクリックします。 これでクマの顔の輪郭が出来上がりました。
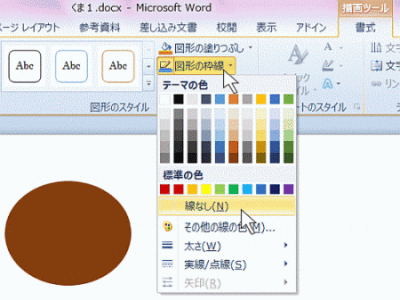
- 次にクマの耳を描きます。図形が選択されていることを確認します。
[ホーム]タブの[クリップボード]グループにある「コピー」をクリックします。
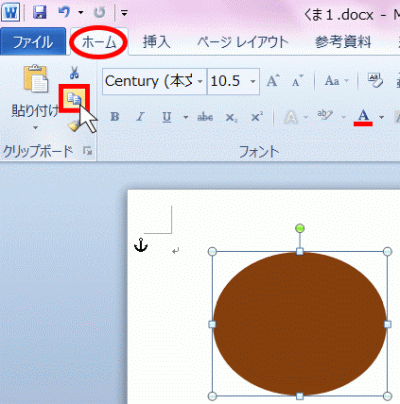
- [ホーム]タブの[クリップボード]グループにある「貼り付け」をクリックします。
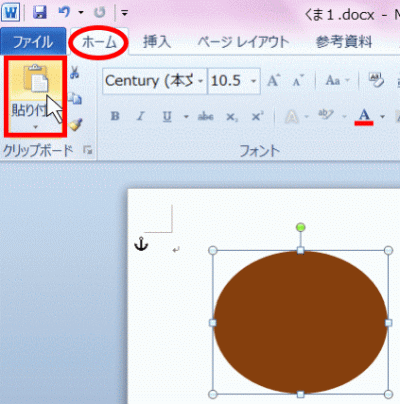
- 貼り付けた図形を少し右のほうへ移動させます。
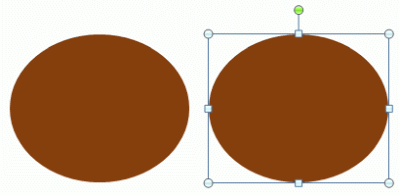
- サイズを変更するので、[書式]タブの[サイズ]グループにある「サイズ」を適当なサイズにします。
(ここでは「高さ=13mm」、「幅=13mm」にしています)
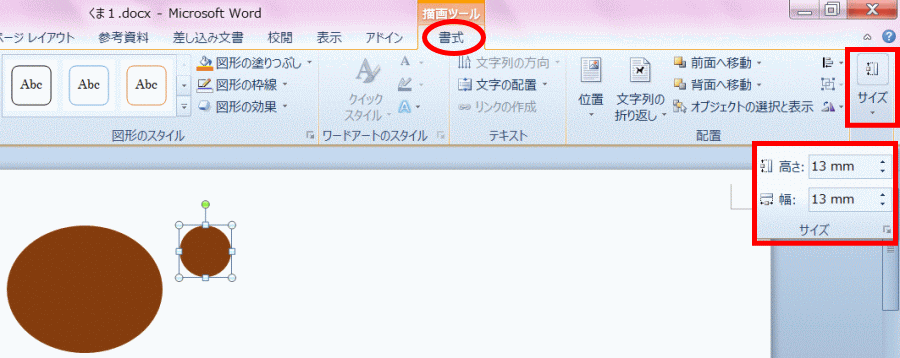

- 耳の内側も作成するので、[ホーム]タブの[クリップボード]グループにある「コピー」をクリックして、「貼り付け」をクリックします。
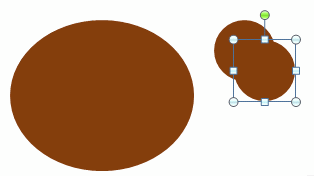
- 塗りつぶしの色を変更します。
[書式]タブの[図形のスタイル]グループにある「図形の塗りつぶし」をクリックし、適当な色を選択します。
(ここでは「オレンジ、アクセント2、白+基本色40%」を選択してます)

- 書式]タブの[サイズ]グループにある「サイズ」を適当なサイズにします。
(ここでは「高さ=約7mm」、「幅=約7mm」にしていますが、若干誤差が生じることもあります)
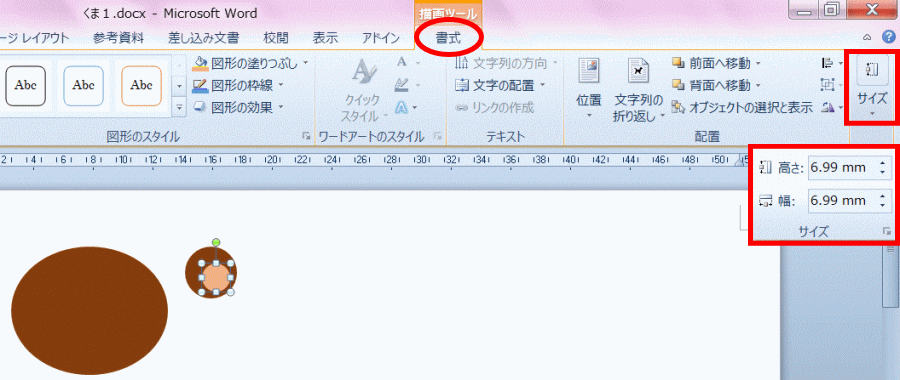

- 外側の耳と内側の耳を揃えるので、
 (シフト)キーを押したまま、外側の図形(1)をクリックします。
(シフト)キーを押したまま、外側の図形(1)をクリックします。
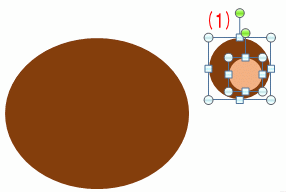
- 2つの図形を左右中央に揃えるので、[書式]タブの[配置]グループにある「配置」をクリックし、「左右中央揃え」をクリックします。
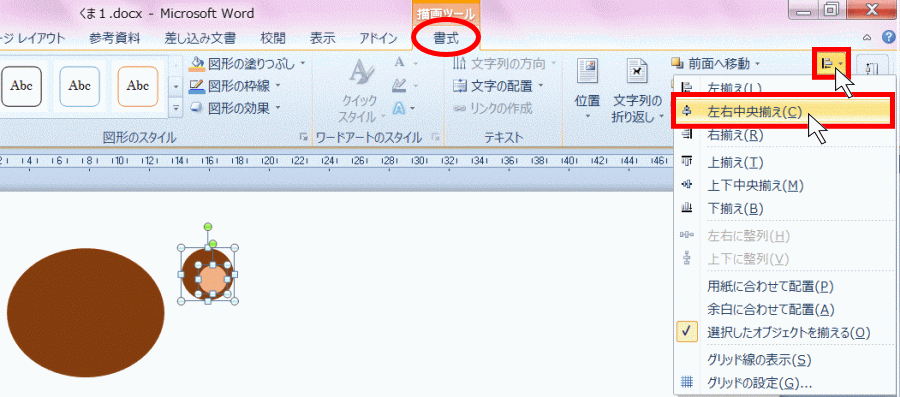

- さらに上下中央に揃えるので、[書式]タブの[配置]グループにある「配置」をクリックし、「上下中央揃え」をクリックします。
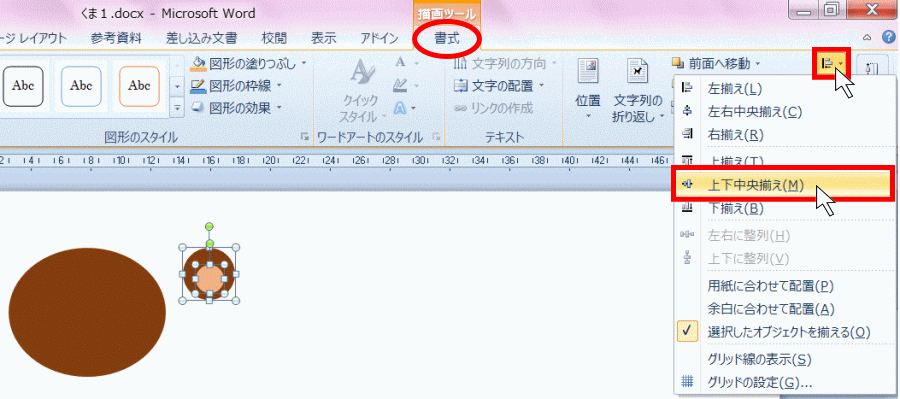

- この2つの図形を1つにまとめるので、[書式]タブの[配置]グループにある「グループ化」をクリックし、「グループ化」をクリックします。
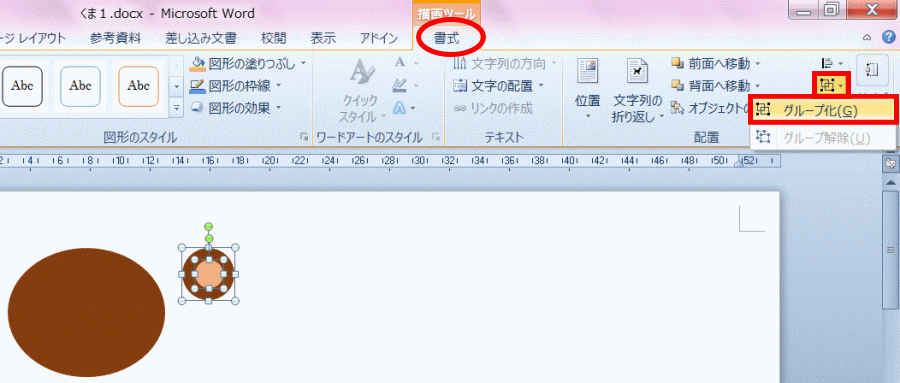

- 片方の耳ができたので、これをコピーして貼り付けて、もう片方の耳を作ります。
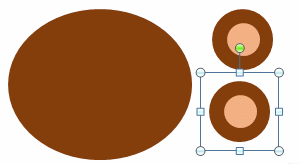
- 2つの耳を適当な位置まで移動して整えます。
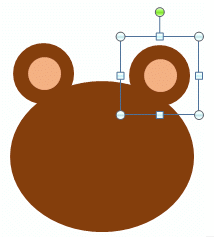
- 次のページ(その2)へ進みます。 →

