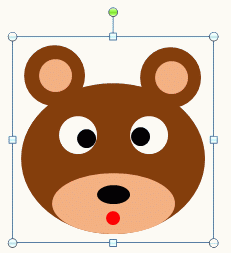パソコン初心者さんを対象にしたホームページです。
 ホーム >
ホーム >  Office関連目次 >
Office関連目次 >  ワードで図形を使ってクマの絵を描いてみよう-その2(続き)
ワードで図形を使ってクマの絵を描いてみよう-その2(続き)
ワードで図形を使ってクマの絵を描いてみよう-その2(続き)
- クマの口元を描きます。
(1) [挿入]タブをクリックし、(2) [図]グループにある「図形」をクリックします。(3) [基本図形]の中にある「円/楕円」をクリックします。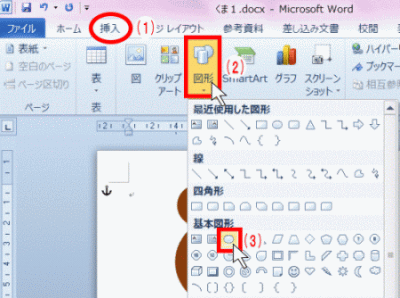
- マウスポインターの形が[+]に変わるので、適当な位置から右下斜めにドラッグして楕円を描きます。
(大きさは適当に)
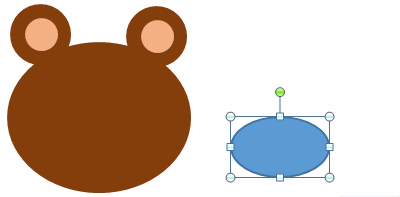
- 塗りつぶす色を変更するので、
(1) [書式]タブをクリックし、(2) [図形のスタイル]グループにある「図形の塗りつぶし」をクリックし、適当な色を選択します。(ここでは「オレンジ、アクセント2、白+基本色 40%」を選択しました)
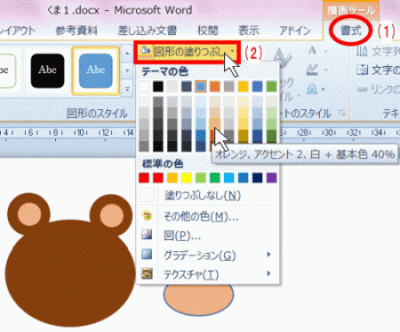
- 外枠線を線なしにするので、[書式]タブの[図形のスタイル]グループにある「図形の枠線」をクリックし、「線なし」をクリックします。
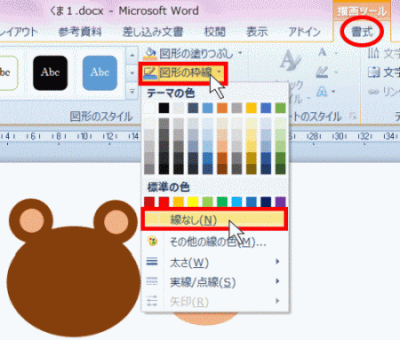
- サイズを変更するので、[書式]タブの[サイズ]グループにある「サイズ」をクリックし、適当なサイズにします。
(ここでは「高さ=13mm」、「幅=26mm」にしました)


- 顔の口元へ移動します。
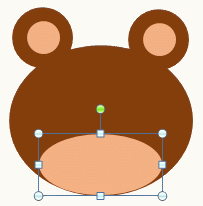
- 顔の左右中央に揃えるので、
 (シフト)キーを押しながら、顔の図形をクリックします。
(シフト)キーを押しながら、顔の図形をクリックします。
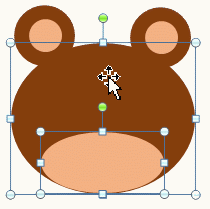
- [書式]タブの[配置]グループにある「配置」をクリックし、「左右中央揃え」をクリックします。
(続けて下揃えも同じやり方で揃えます)


- 鼻と口を描きます。楕円の図形を適当なサイズで2つ描きます。
(外枠の線はなしで) 鼻を黒で、口を赤で塗りつぶします。
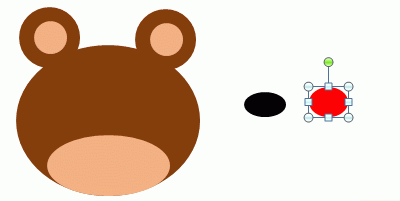
- 鼻と口のサイズを適当なサイズに変更します。
(ここでは、鼻は「高さ」=約4mm」、「幅」=約7mm)
(口は「高さ」=3mm」、「幅」=3mm にしました)
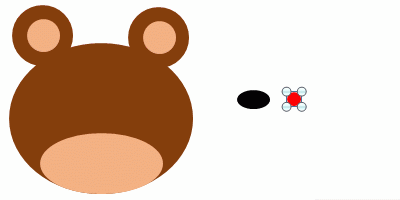
- 鼻と口を適当な位置へ移動して整えます。

- 最後に白目と黒目の作成です。 適当なサイズで円を2つ描きます。
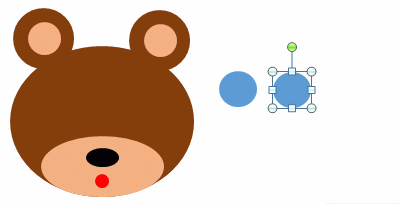
- 黑目を黒で塗りつぶして、サイズを適当な大きさにしておきます。
※白目は、まだ白く塗りつぶしません。(背景が白なので判別が難しくなるため)
(サイズをここでは、白目を約8mm、黒目を約4mmにしました)
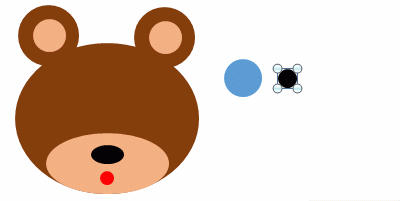
- 白目になる図形を適当な位置へ移動させて、白で塗りつぶします。
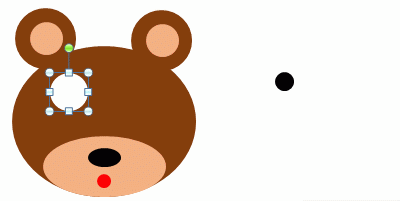
- 白目をコピーし、貼り付けて、適当な位置まで移動させます。
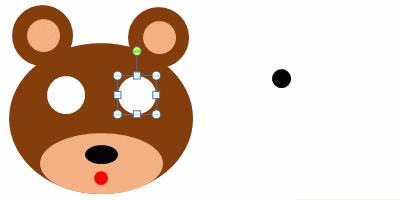
- 黒目をコピーし、貼り付けて、適当な位置まで移動させます。
もし、黒目が白くなった場合は、[書式]タブの[配置]グループにある「前面へ移動」の▼をクリックし、「最前面へ移動」をクリックします。


- これでクマの完成です。ひとまとめにするので、
[ホーム]タブの[編集]グループにある「選択」をクリックし、「オブジェクトの選択と表示」をクリックします。
※ワード2013、ワード2016は「オブジェクトの選択」をクリックして、クマの全図形を囲むようにドラッグし、手順 37. へ進みます。


「オブジェクトの選択と表示」が右に出てきます。
 (コントロール)キーを押したまま、すべてクリックしていきます。
(コントロール)キーを押したまま、すべてクリックしていきます。
(グループ化されているところは、グループ化を選択)

 w
w - 全選択されていることを確認してから、[書式]タブの[配置]グループにある「グループ化」の「グループ化」をクリックします。


- これで図形がグルーブ化され、一つのクマが完成しました。