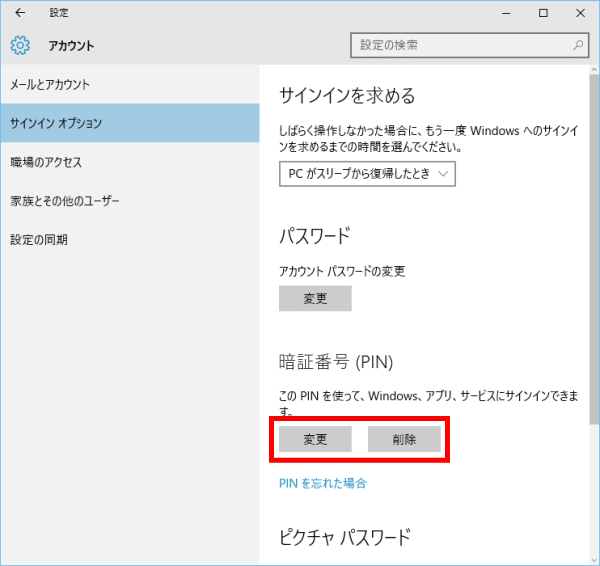パソコン初心者さんを対象にしたホームページです。
 ホーム >
ホーム >  Windows関連目次 >
Windows関連目次 >  Windows 10・4桁のPIN(暗証番号)を入力してサインインする方法
Windows 10・4桁のPIN(暗証番号)を入力してサインインする方法
Windows 10・4桁のPIN(暗証番号)を入力してサインインする方法
Windows 10 でログインパスワードを入力する代わりに4桁のPIN(暗証番号)を入力してサインインする方法です。
※なお、4桁のPIN(暗証番号)の入力動作を誰にも見られないように注意しましょう。
- (1)「スタート」ボタンをクリックします。(2)「設定」をクリックします。
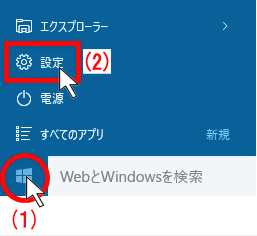
- 「アカウント」をクリックします。
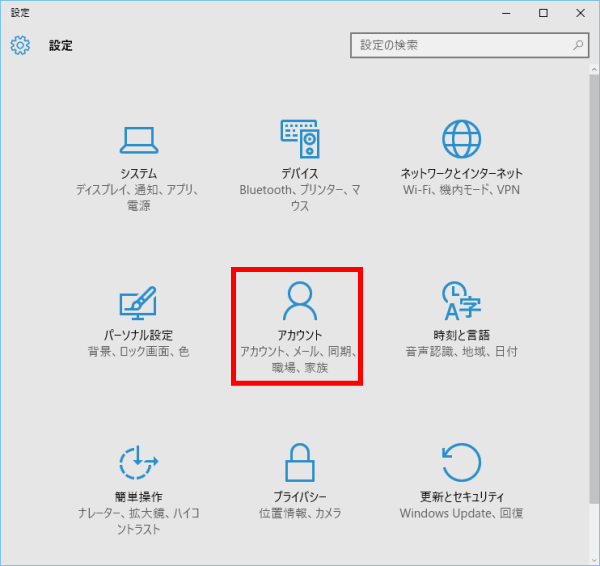

- (3)「サインインオプション」をクリックします。(4) PIN、または、暗証番号(PIN)にある「追加」をクリックします。
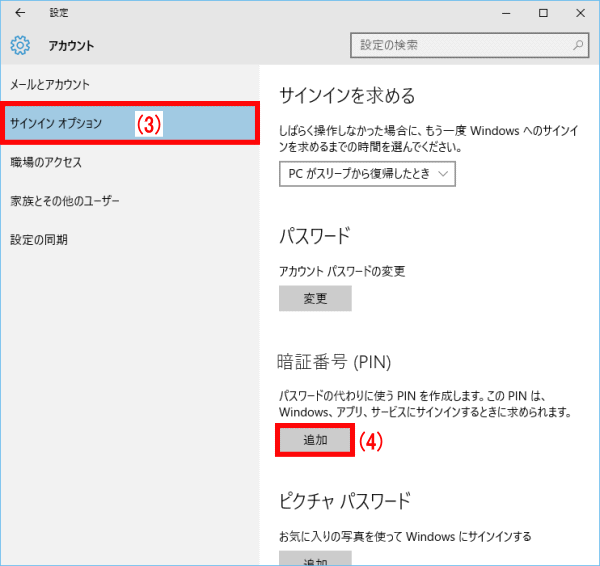

- ※下図の「最初に、アカウントのパスワードを確かめてください。」という画面が表示されないパソコンがあります。
そのときは、手順「 5. 」へ進んでください。(5) アカウントのパスワードを入力します。(6)「OK」をクリックします。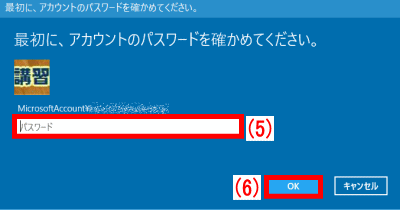 w
w - (7) ボックス内をクリックして、適当な4桁の数字(暗証番号)を半角で入力します。
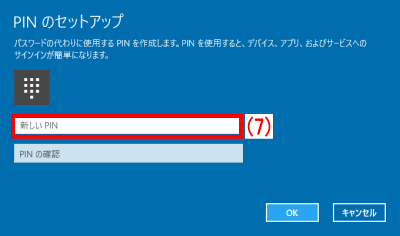
- (8) ボックス内をクリックし、上と同じ4桁の数字(暗証番号)を半角で入力します。(9)「OK」ボタンをクリックします。
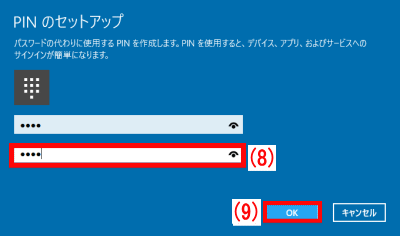
- 設定が完了すると「変更」と「削除」ボタンに変わります。設定画面を閉じます。
これで次回からログオンするときは、4桁の暗証番号を入力するだけです。
※5回間違えるとPINによるサインインは、全くできなくなり、通常のログインパスワードに変わります。