パソコン初心者さんを対象にしたホームページです。
 ホーム >
ホーム >  Windows関連目次 > Windows 8/8.1・4桁のPIN(暗証番号)を入力してサインインする方法
Windows関連目次 > Windows 8/8.1・4桁のPIN(暗証番号)を入力してサインインする方法
Windows 8/8.1・4桁のPIN(暗証番号)を入力してサインインする方法
Windows 8.1 でログインパスワードを入力する代わりに4桁のPIN(暗証番号)を入力してサインインする方法です。
※なお、4桁のPIN(暗証番号)の入力動作を誰にも見られないように注意しましょう。
- キーボードの
 (ウィンドウズロゴ)キーを押しながら、
(ウィンドウズロゴ)キーを押しながら、 キーを押して設定画面を出します。
キーを押して設定画面を出します。 - 設定画面の右下にある「PC設定の変更」をクリックします。
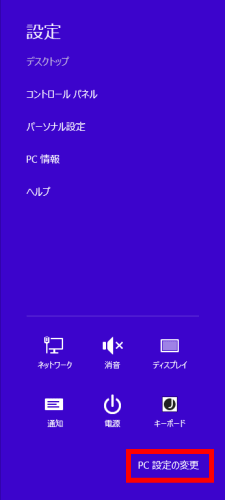
- 左側にある「アカウント」をクリックします。


- 左側にある「サインインオプション」をクリックします。


- 右側の「PIN」項目にある「追加」ボタンをクリックします。


- (1) ボックス内をクリックして、現在のログオンパスワードを入力し、(2) 「OK」ボタンをクリックします。


- (3) ボックス内をクリックし、適当な4桁の数字(暗証番号)を半角で入力します。(同じ4桁の数字を再度入力します)(4) 「完了」ボタンをクリックします。


- 設定が完了すると「変更」と「削除」ボタンが追加されます。設定画面を閉じます。
次回からログオンするときは、登録した4桁の暗証番号を入力して、サインインするだけです。
※5回間違えるとPINによるサインインは、全くできなくなり、通常のログインパスワードに変わります。


